Google Immagini Ricerca: come utilizzarlo al meglio
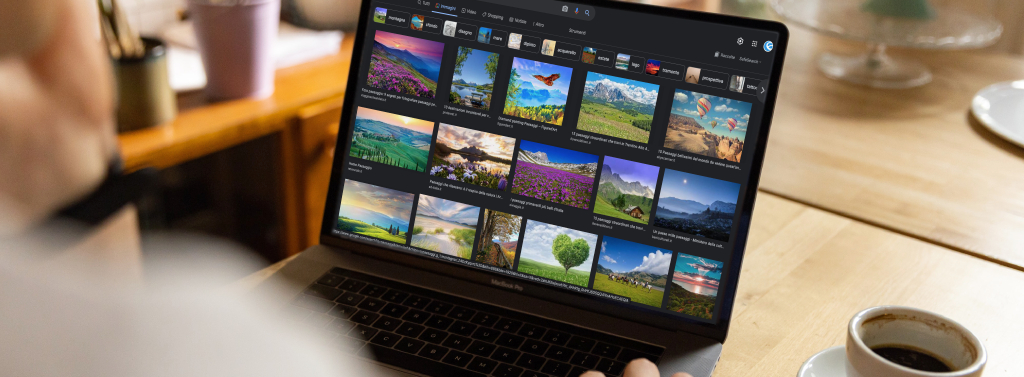
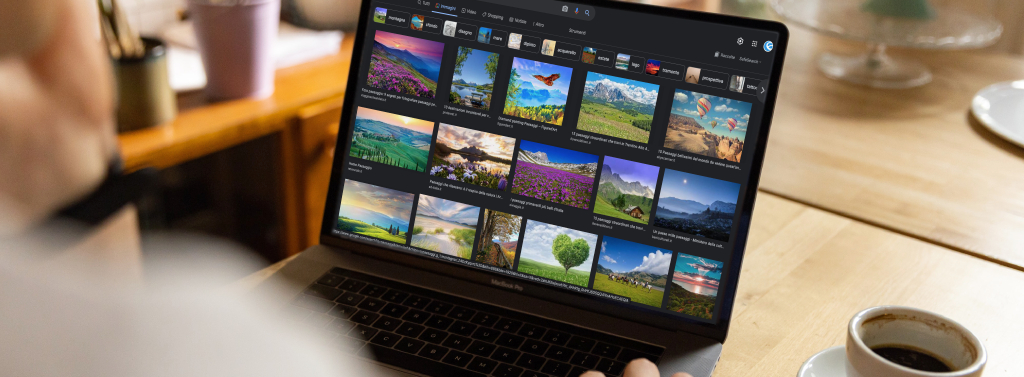
Pubblicazione: 12 Gennaio 2024
Google Immagini è diventata una risorsa indispensabile per una vasta gamma di utenti, tra cui professionisti del design grafico e sviluppatori web. La sua utilità si estende oltre la semplice ricerca di immagini e abbraccia la sfera creativa, dove progettisti grafici e creatori di siti web trovano in questa funzionalità uno strumento fondamentale per ispirazione, ricerca di risorse visive e verifica di tendenze.
Per chi realizza progetti grafici, Google Immagini offre un ampio spettro di possibilità per scoprire nuove idee, esplorare stili visivi e trovare ispirazione da opere simili. La possibilità di cercare immagini in base a parametri specifici, come colori o temi, rende questa funzione particolarmente utile nel contesto della creazione grafica.
Inoltre, per i professionisti che sviluppano siti web, Google Immagini costituisce una fonte preziosa per la ricerca di immagini di alta qualità da utilizzare nei progetti, facilitando la creazione di contenuti visivamente accattivanti e originali.
In questo modo, Google Immagini si è affermata come uno strumento flessibile e essenziale per coloro che operano nel campo del design grafico e della progettazione web, offrendo un’ampia gamma di risorse visive e stimoli creativi.
Forse però non tutti hanno dimestichezza con le sue svariate funzioni, oltre a una ricerca più generica; proprio per questo, ora vi sveleremo qualche “trucchetto” per rendere più agevole trovare grafiche o foto quando se ne ha bisogno.
Partiamo dalle basi: una volta che siamo arrivati su Google Immagini, inseriamo delle parole chiave, cerchiamo e attendiamo i risultati proposti.
Innanzitutto, già il layout della pagina può venirci in aiuto: selezionando una delle immagini proposte, si apre un riquadro sulla destra che la mostra in un’anteprima un po’ più grande e, non meno importante, comunica anche le dimensioni effettive. Di conseguenza, al momento lo schermo è diviso in due: sulla sinistra continuano ad apparire le immagini correlate alla nostra ricerca mentre, sulla destra, ci sono le immagini web legate a quella ingrandita (che però non necessariamente corrispondono ai parametri di ricerca da noi inseriti).
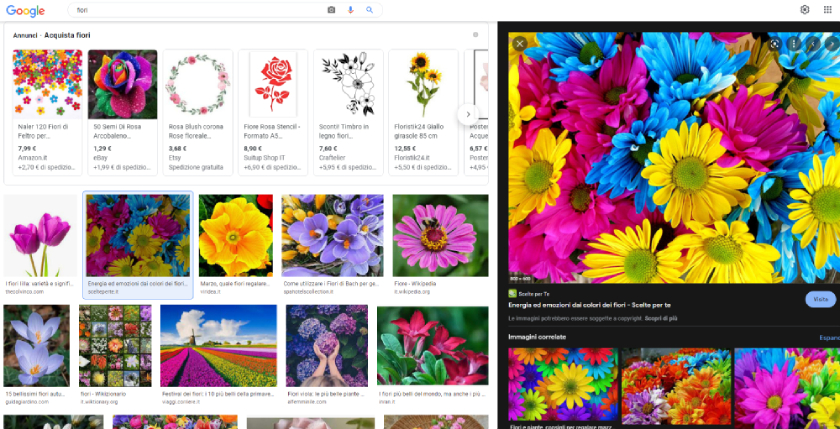
Se invece stiamo effettuando una ricerca per immagini Google dal cellulare, o altro dispositivo mobile, per ragioni di spazio l’anteprima si apre direttamente in una nuova schermata, con sotto di sé le immagini correlate.
Trovare ciò che ci serve è quindi semplice, così come salvare immagini da Google: possiamo scaricarle oppure, se siamo collegati al nostro account, aggiungerle a una raccolta.
Come abbiamo visto, la ricerca immagini Google base è agevole e intuitiva. Ora vediamo come renderla più specifica!
Sotto la barra di ricerca si trova il tasto “strumenti” (a destra sul computer, a sinistra nei dispositivi mobili), con varie funzionalità per restringere la ricerca a ciò che realmente ci può essere utile.
Sui dispositivi fissi troviamo dimensioni, colore, tipo, data/ora e diritti di utilizzo; in smartphone o simili, possiamo scegliere tra più recenti, gif, hd, prodotto, colore e, anche qui, diritti di utilizzo.
Proprio questa opzione è particolarmente importante, dato che non tutte le immagini, per quanto facilmente salvabili, possono essere riutilizzate gratuitamente o senza una licenza. Si può quindi inserire un filtro, scegliendo tra Licenze Creative Commons (le immagini possono essere utilizzate ma con eventuali limitazioni e citando l’autore) e Licenze commerciali e altre licenze (la licenza non riguarda l’utilizzo creativo, e potrebbe essere necessario pagare). Per avere una certezza definitiva, si può anche selezionare “dettagli licenza”, link posto sotto all’immagine in anteprima.
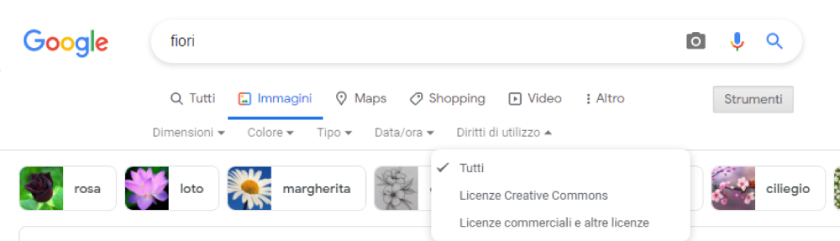
A volte invece è preferibile, quando non essenziale, cominciare la ricerca non da una serie di parole chiave, ma direttamente da un’immagine, per trovarne altre simili. La ricerca su Google tramite foto si effettua in vari metodi, il più immediato è selezionare la piccola icona della fotocamera nella barra di ricerca, per poi scegliere se caricarla dal dispositivo o inserirla tramite url. Se si è invece su un altro sito, si può cliccare col tasto destro su una foto (o tenerla selezionata sui dispositivi touch) e scegliere “cerca immagine con Google Lens”; infine, si può cercare partendo da altre immagini su Google, anche ingrandendole, se ci serve un dettaglio in particolare.
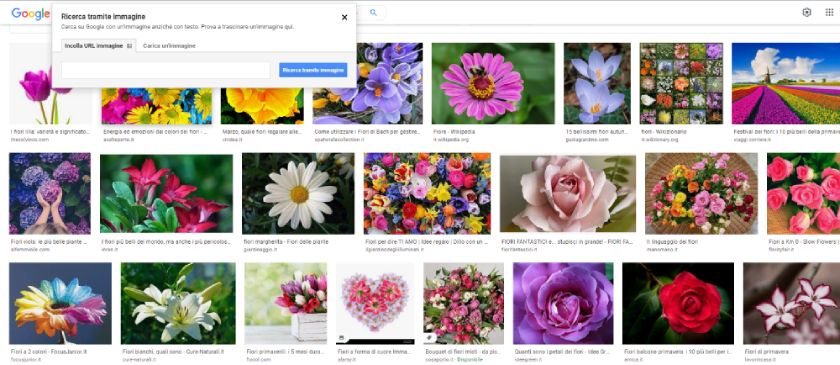
Terminiamo questo articolo, sperando che vi abbia chiarito le idee e fornito qualche aiuto, con due “trucchetti”.
Innanzitutto, per cercare un determinato formato immagini di Google, basterà aggiungere “filetype:” nella barra di ricerca. Scrivendo quindi “fiori filetype:jpg”, vedremo foto o disegni di fiori solo in formato jpeg. Se invece si vuole visualizzare un’immagine nel suo formato originale ma senza vederla nel sito in cui si trova, basterà cliccare col destro sull’anteprima e selezionare “apri immagine in un’altra scheda”.
L’algoritmo di ricerca delle immagini di Google analizza le informazioni associate alle immagini, come testo circostante, tag alt e attributi correlati. Utilizza anche l’analisi dei contenuti visivi per comprendere il contenuto delle immagini. L’algoritmo valuta anche la rilevanza, l’autorevolezza e la popolarità delle pagine che ospitano le immagini.
Per proteggere le tue immagini da un utilizzo non autorizzato, puoi adottare alcune misure come:
Per migliorare la visibilità delle tue immagini nei risultati di ricerca di Google, ecco alcuni suggerimenti:
I formati di immagine consigliati per la ricerca su Google sono JPEG, PNG e GIF. JPEG è il formato più comune per le immagini fotografiche, mentre PNG è ideale per le immagini con trasparenza. GIF è ampiamente utilizzato per le immagini animate o i piccoli file di immagini. Assicurati di utilizzare il formato appropriato in base al tipo di immagine e alla qualità desiderata.

Alla DSI Design siamo appassionati al nostro lavoro e sempre aggiornati sulle ultime novità. Per questo vi informiamo attraverso i nostri articoli su tutto ciò che riguarda il settore del web, come quello del marketing.